Disney Plus App Won T Open on Firestick
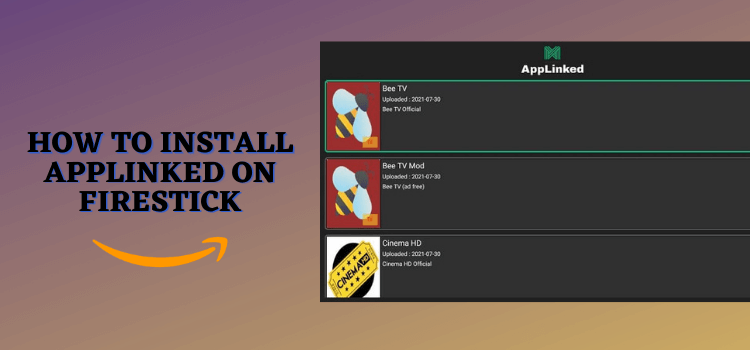
This is a step-by-step guide on how to install and use AppLinked on FireStick, Fire TV, FireStick 4K, and Fire TV Cube.
After the shutdown of the popular file-sharing app FileLinked, people are anxiously looking for an alternative. This is because FileLinked allows the users to download numerous apps simply by using a code.
Developed by Inside4Android Studios, AppLinked works in the same manner as FileLinked. You can download and share tons of apps, APKs, and even images and videos.
There are apps of various categories such as movies, TV shows, sports, Live TV, utility apps, and whatnot. The app converts lengthy links into short numeric codes.
However, there might be several apps available under one code. So it's better to scroll and look for the app you want to install. AppLinked works best on FireStick, Android TV, and other streaming devices.
Since AppLinked APK is a place where you can find tons of free apps with free content, it is strictly recommended to use a VPN.
Our Recommended VPN – ExpressVPN
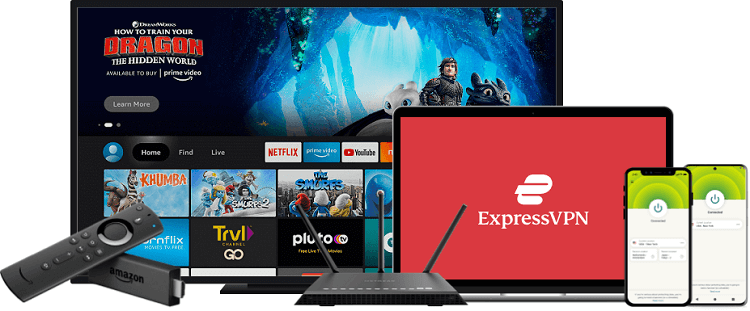
ExpressVPN is our recommended choice when it comes to keeping your online identity safe and masking your IP address when installing third-party apps with AppLinked APK.
Get ExpressVPN today toenjoy 3 extra months free. It also offers a30-day money-back guarantee policy that allows you to access all features risk-free for 30 days.
Try ExpressVPN
How to Install AppLinked on FireStick Using Downloader
AppLinked is not available on official platforms such as Amazon App Store, so you have to sideload it on your FireStick. I am using the Downloader app here to install AppLinked on FireStick. But before that, make sure to install and use ExpressVPN on FireStick for safe and secure streaming.
Legal Copyright Disclaimer: FIRESTICKHACKS does not verify if apps, websites, or services hold a legal/official licensing of the media content that they stream. We DO NOT own, operate, or re-sell streaming sites, app, or services NOR it is administered or hosted by FIRESTICKHACKS.
Now follow these steps:
Step 1: Click the Settings option from the home screen of your FireStick
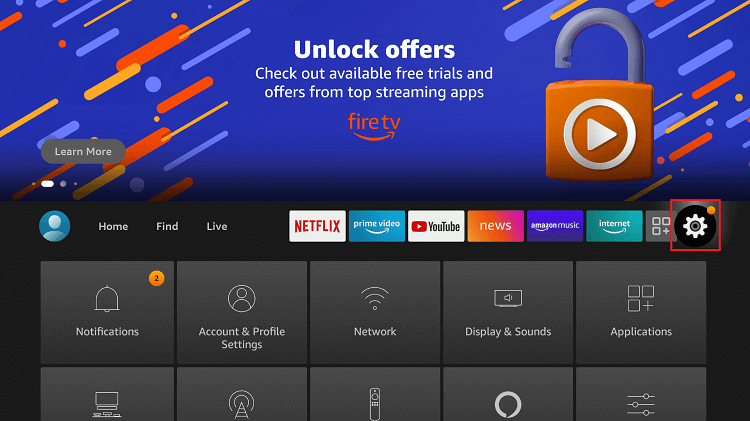
Step 2: Select the My Fire TV option
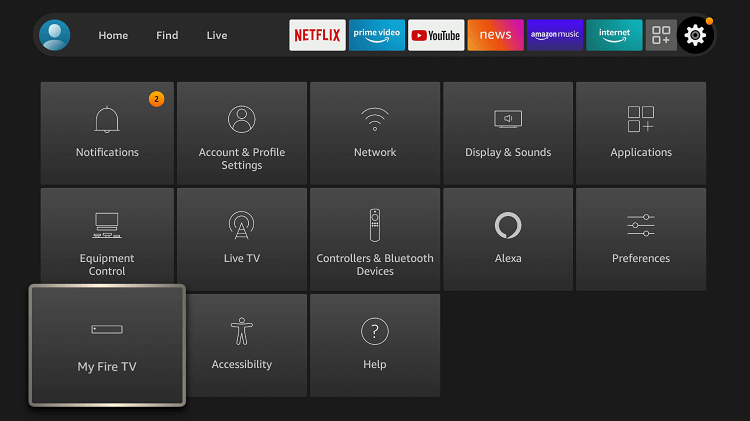
Step 3: Click Developer options
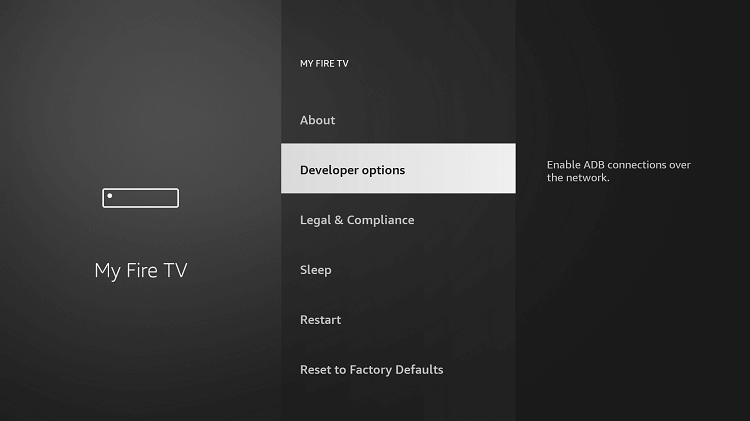
Step 4: Select Apps from Unknown Sources
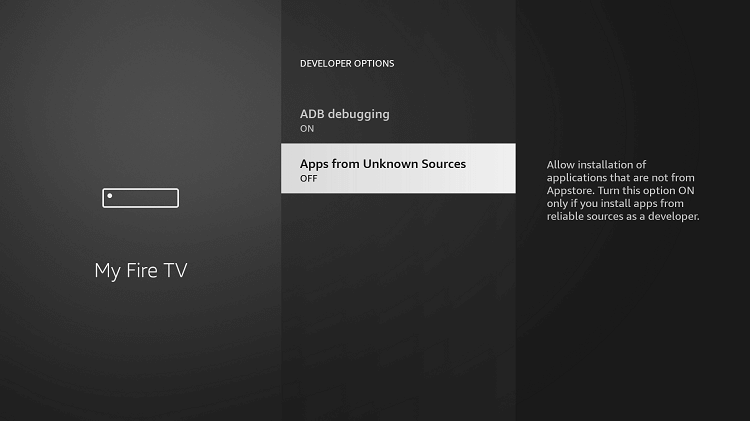
Step 5: Hit the Turn On button
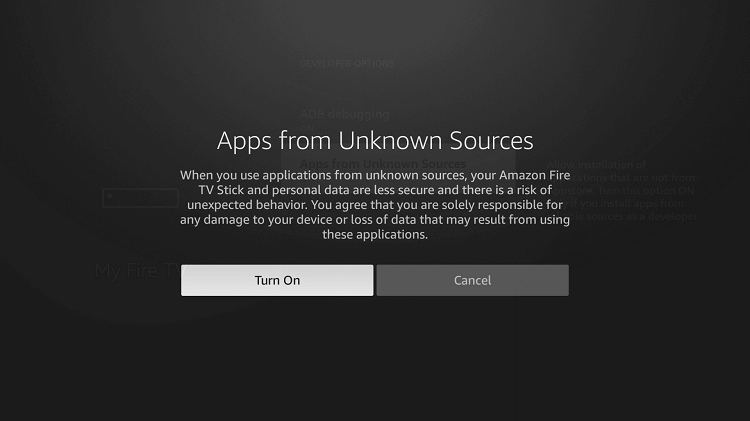
Step 6: Now return to the home screen and click the Find option
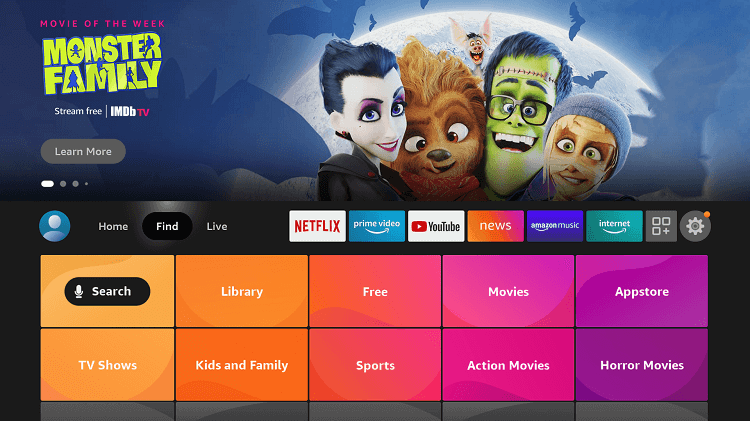
Step 7: Select the Search option from the menu
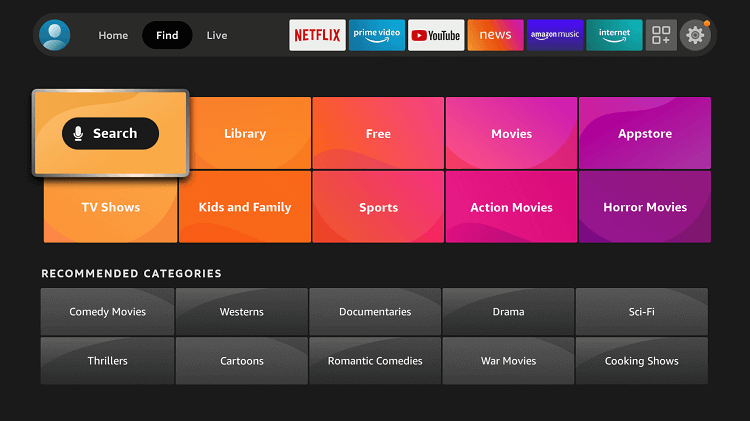
Step 8: Type Downloader in the search bar and select the relevant results
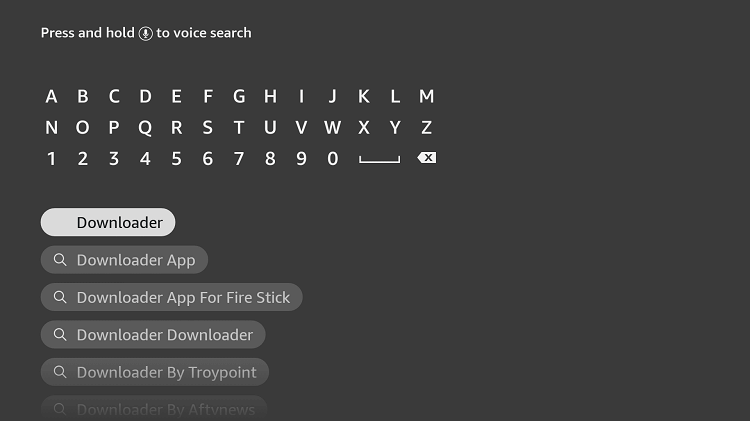
Step 9: Select the Downloader icon under Apps & Games section
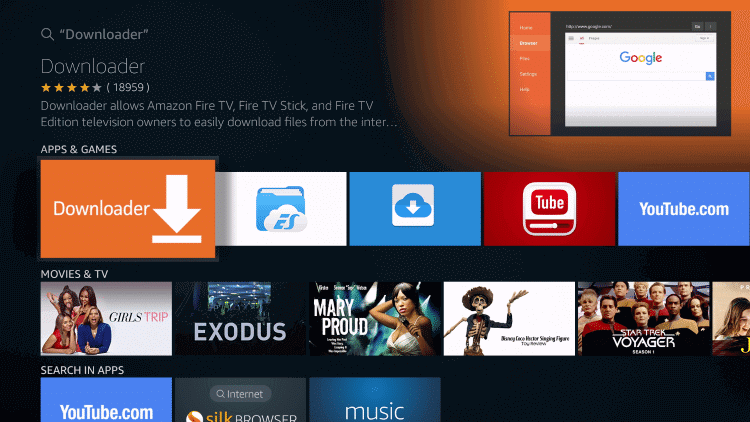
Step 10: Hit the Download or Get button
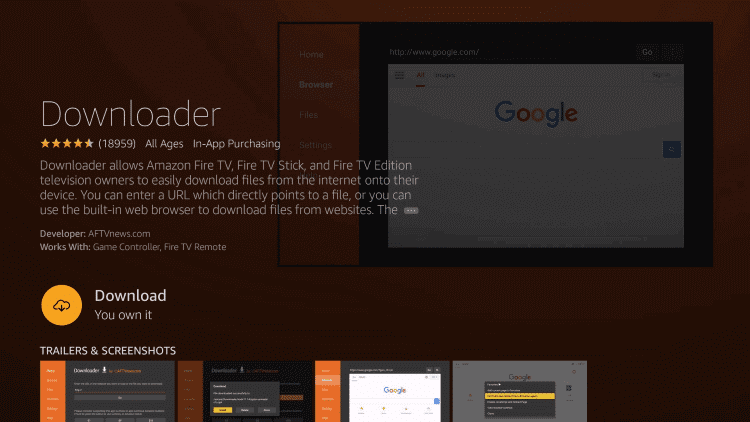
Step 11: Once the app is downloaded successfully, click Open
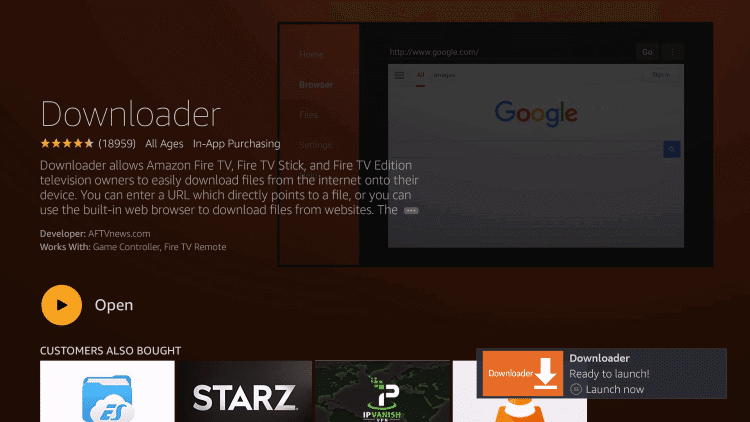
Step 12: Click Allowto give Downloader access to your photos, media, and files
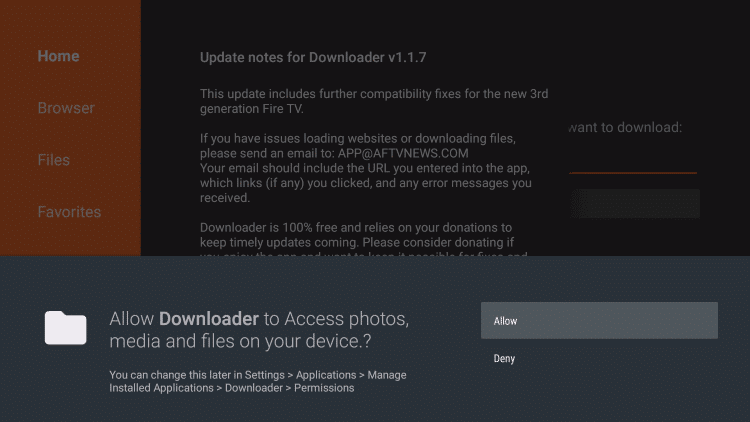
Step 13: Click OK if any such prompt appears on the screen
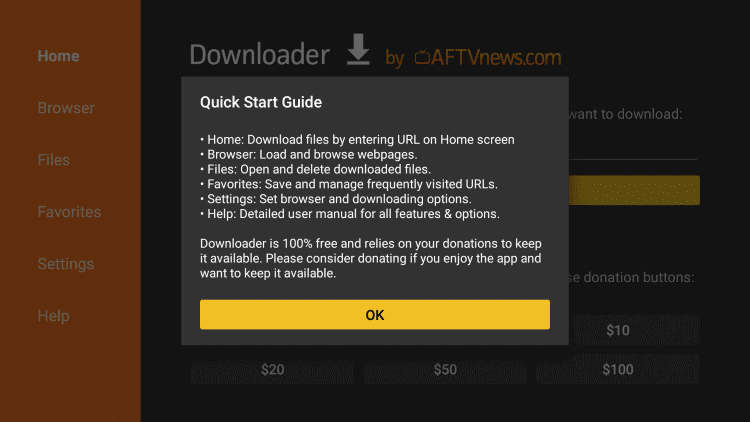
Step 14: Click the URL bar on the home screen of the Downloader
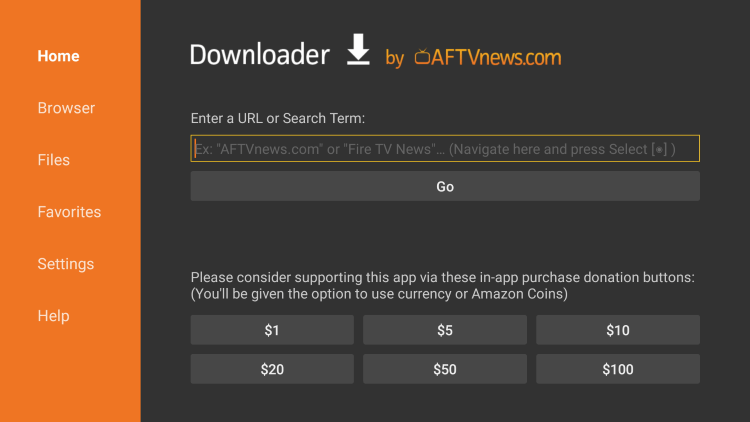
Step 15: Type the URL applinked.store in the URL bar and click Go
Note: The referenced link is the official URL of this app/website. FIRESTICKHACKS do not own, operate, or re-sell any app, streaming site, or service and has no affiliation with their developers.
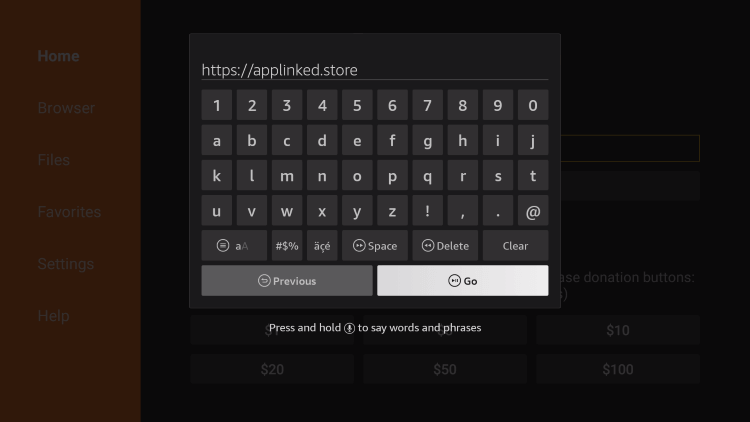
Step 16: Click the Download option
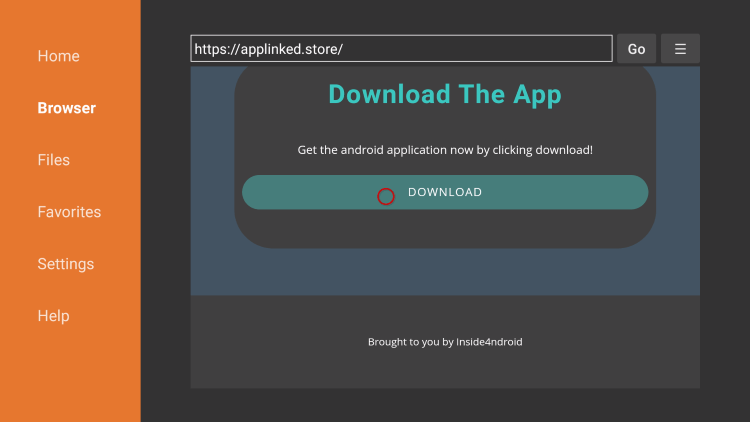
Step 17: Wait for the app to download
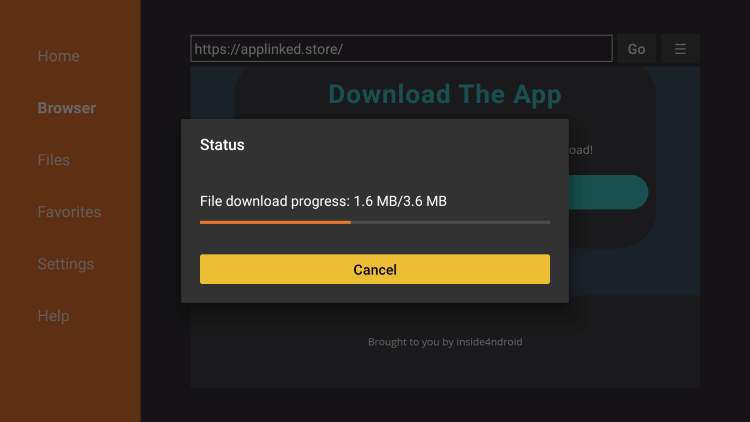
Step 18: Now click Install
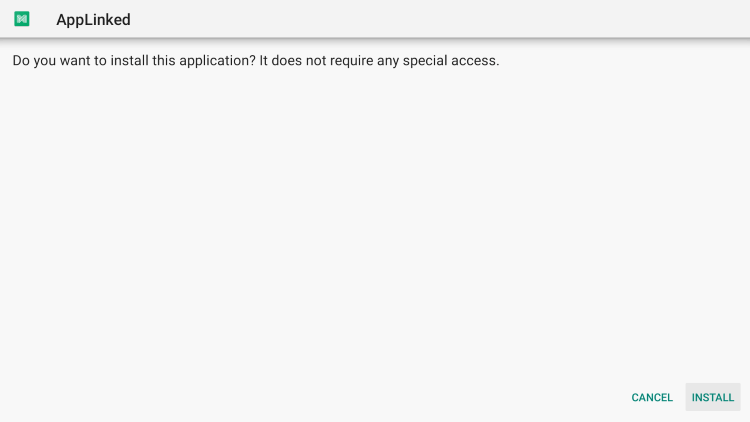
Step 19: Click Done or Open once the app is installed successfully
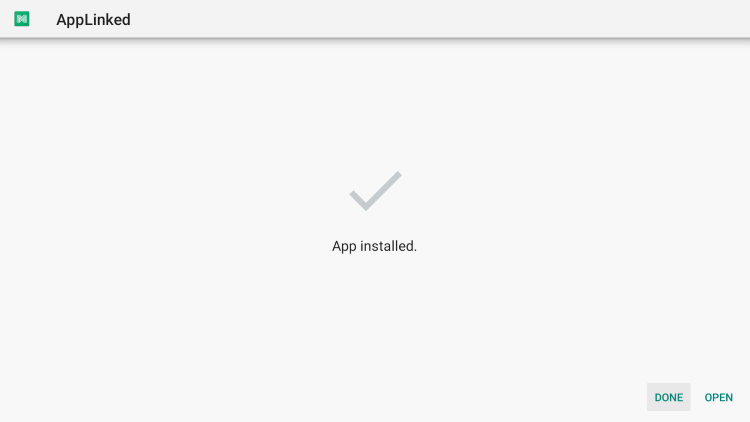
Step 20: Click Delete to discard the APK file as it is no longer needed
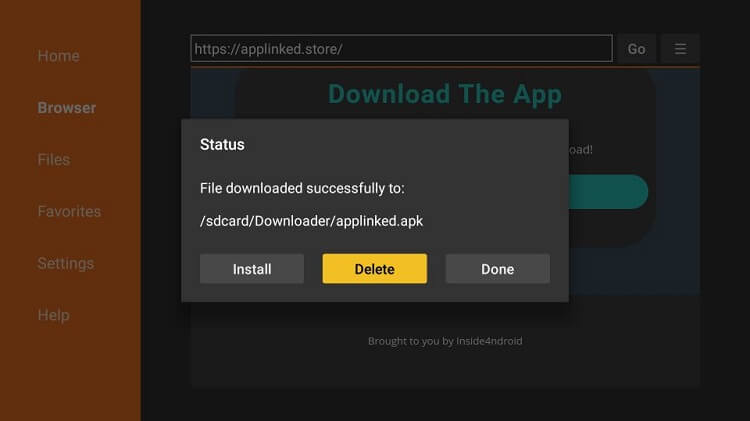
Step 21: Click Delete again
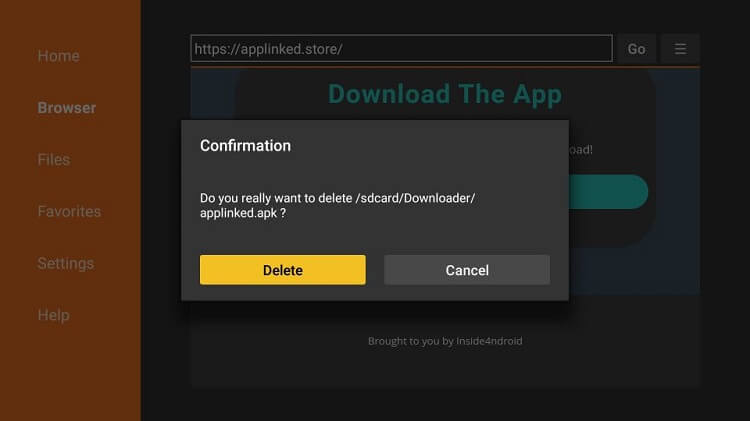
This is how you install AppLinked on FireStick using the Downloader app.
Try ExpressVPN
How to Use AppLinked on FireStick
After the successful installation, the next step is to use AppLinked to install third-party apps on your FireStick. I have thoroughly described how to use AppLinked on FireStick. Follow these steps:
Step 1: Long press thehome button on your FireStick remote and click the option Apps
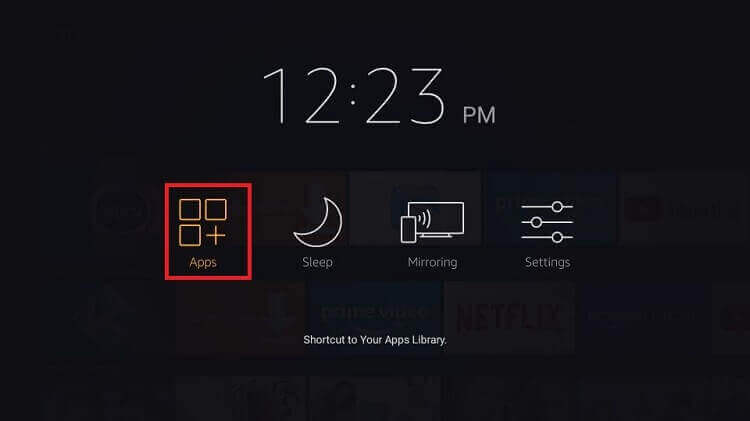
Step 2: Click the AppLinked icon from your other apps
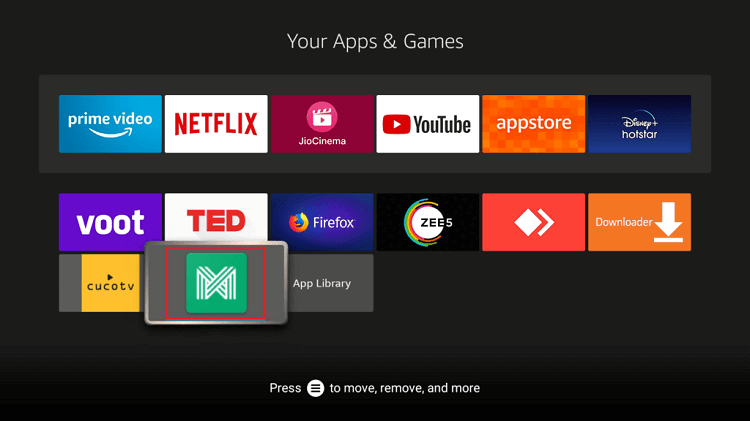
Step 3: Open the app and click Allow
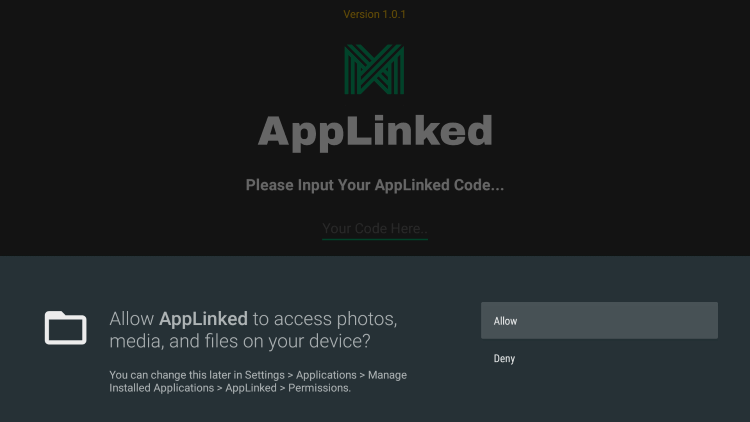
Step 4: This is how the interface of AppLinked looks like. Click the option Add A Store
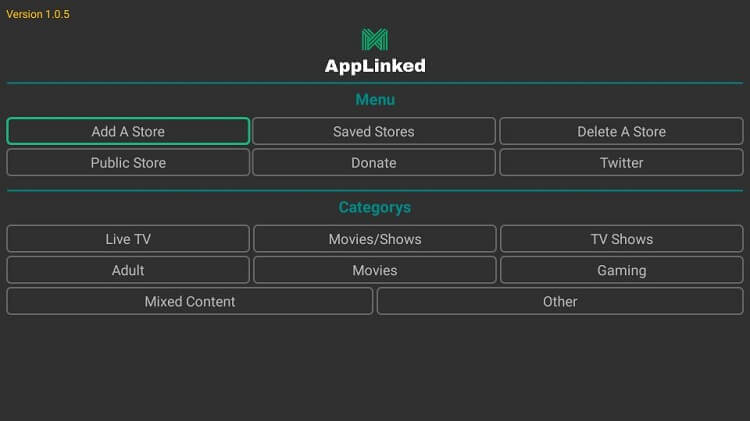
Step 5: Enter the AppLinked code and click Submit
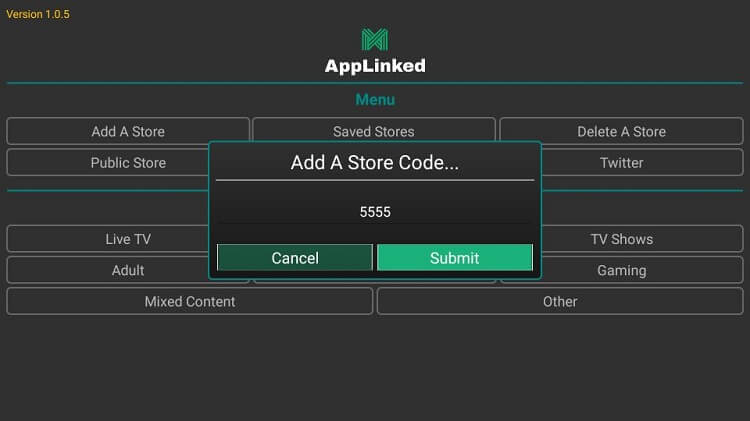
Step 6: Now select the option Saved Stores
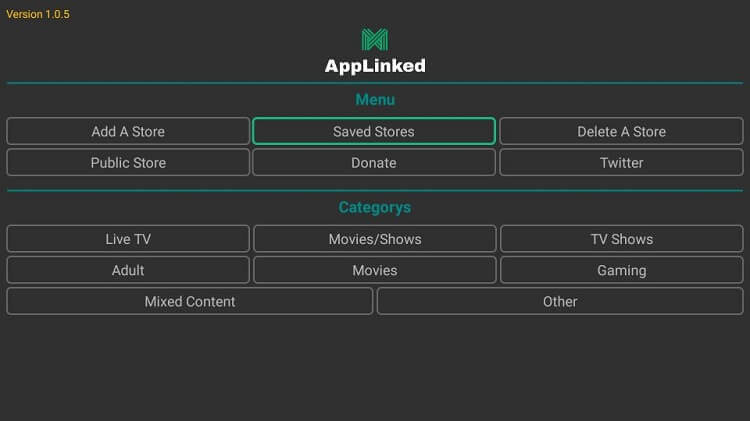
Step 7: Choose your store from the list and click Open
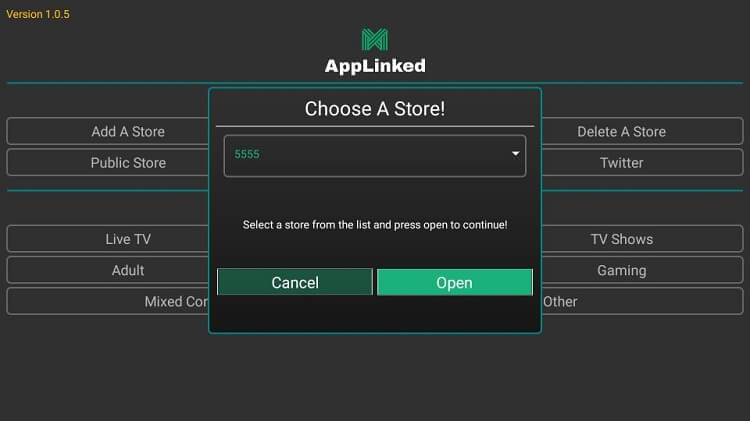
Step 8: Select the app you want to install on your FireStick (I am selecting BeeTV)
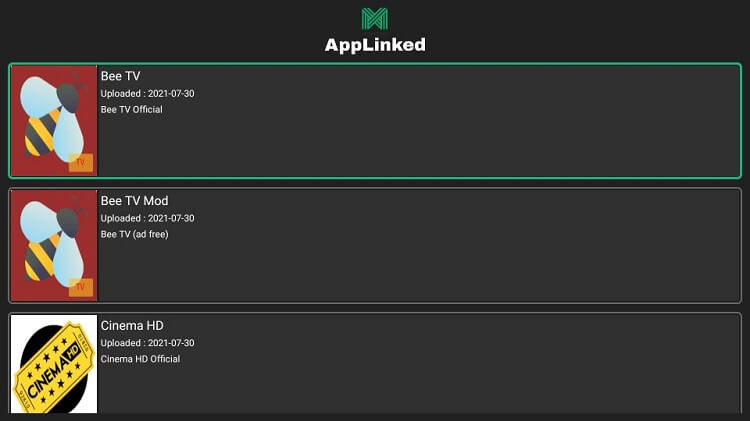
Step 9: Click Download
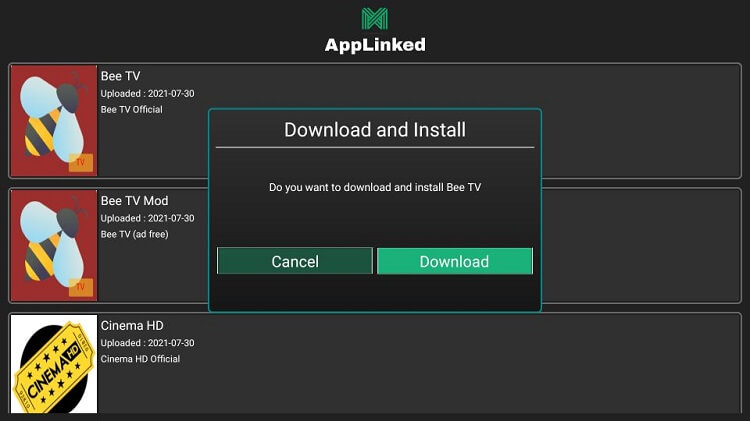
Step 10: Wait for the app to download
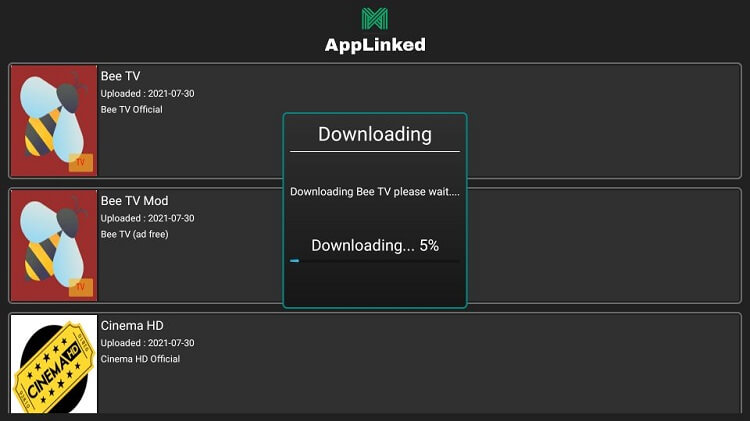
Step 11: Now click Install
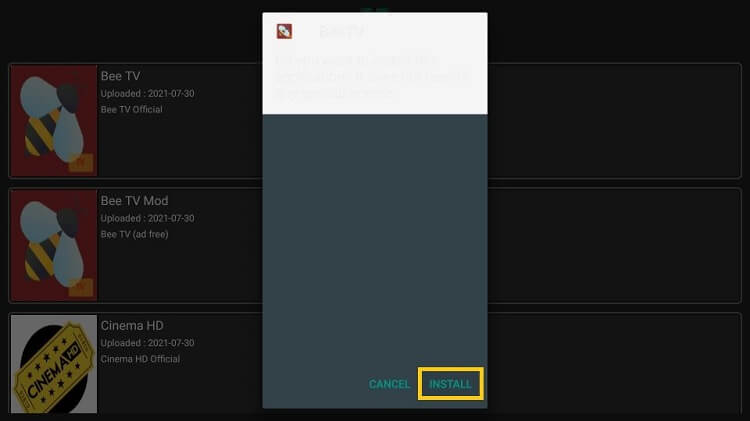
Step 12: Click Open or Done once the app is successfully installed
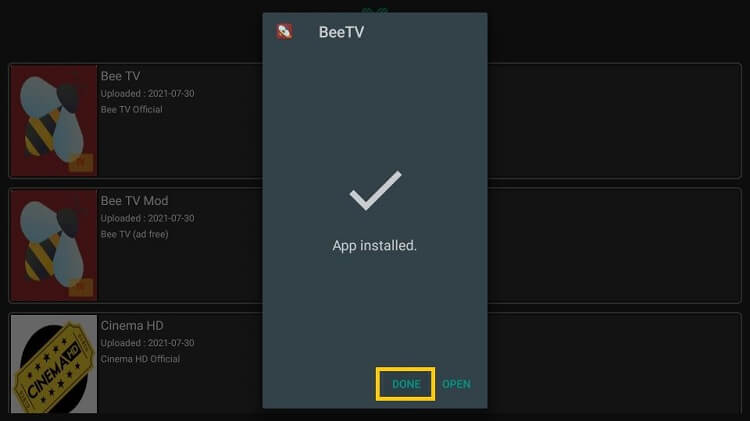
So this was about using AppLinked and installing a third-party app on FireStick. It is always recommended to use a VPN while streaming anything, so install and use ExpressVPN on FireStick.
Try ExpressVPN
How to Update AppLinked on FireStick
AppLinked is a relatively new app and developers are still working on it. There is a lot to improve and many codes have to be added yet.
That's why it is necessary to keep updating the app to access all the latest features and codes. Updating the app also removes all the bugs and glitches.
Unfortunately, the app doesn't support auto-update as it is not available on official sources for downloading. The only way to update the app is to do it manually by uninstalling the app and then installing it again.
Follow these steps to update AppLinked:
Step 1: Hold the home button on your remote for a while and click the Apps option from the menu
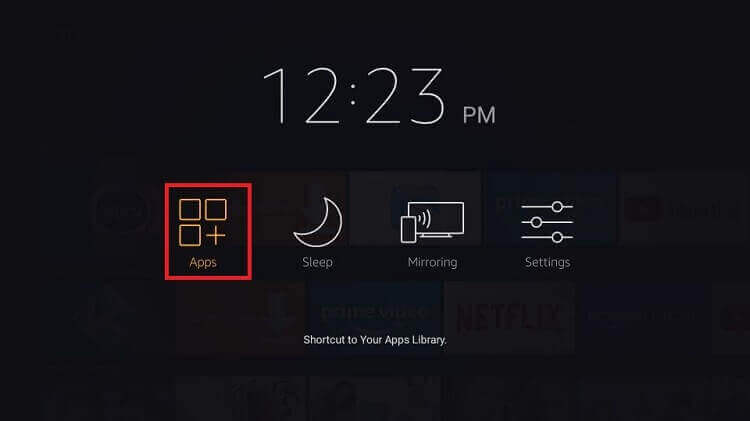
Step 2: Click the AppLinked icon from your apps and press the options button on the remote. Click Uninstall from the options
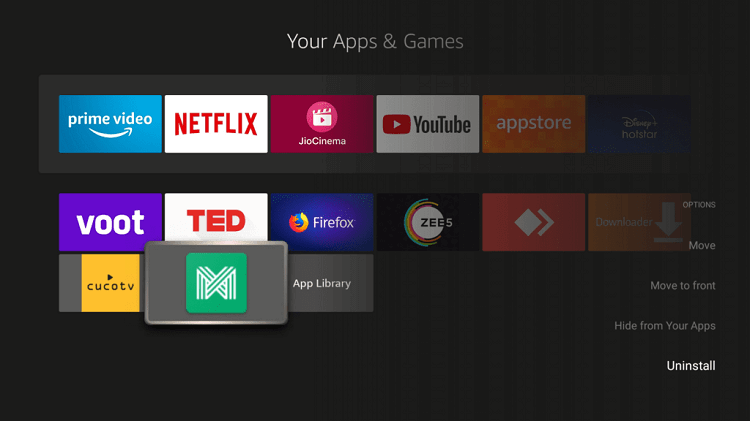
Step 3: Click Uninstall again
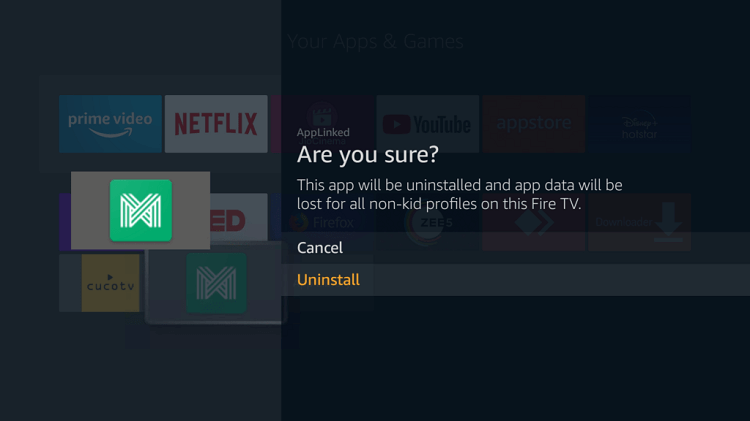
Step 4: Once the app is uninstalled successfully, restart your FireStick and install it again by following the above-mentioned process
Best AppLinked Codes 2021
Although the app is new in the market, it has some pretty good working codes you can try on. Besides that, the developers are working on the app and keep adding new codes.
Here are some of the best working AppLinked codes to give a try:
- 8888: Live TV, Documentaries, Sports
- 4554: Movies, TV shows, Sports, Live TV
- 5555: Movies, TV shows, Live TV
- 727272: All apps
- 719778818: Movies, Live TV, TV shows
- 7777: Movies, TV shows, Live TV
- 6464: Movies, TV shows, Live TV, Utility apps
How to Create an AppLinked Code
AppLinked allows you to install various third-party apps and enables you to create your own store code and add many apps under that code. But to create the code, first, you have to register yourself and make an AppLinked account.
To create an account and an AppLinked code, follow these steps:
Step 1: Open the browser https://i4studio.co.uk/applinked from any of your devices and click the option Create A Store from the top menu bar
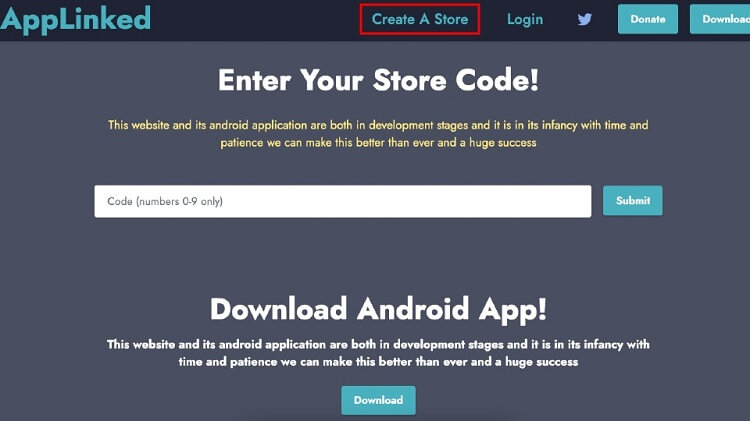
Step 2: Enter all the information and click Register
Step 3: Go to your email and open the email from inside4ndroid. It will redirect you to the website
Step 4: Now select the option login from the top menu bar and enter all your credentials. Then click the Login button
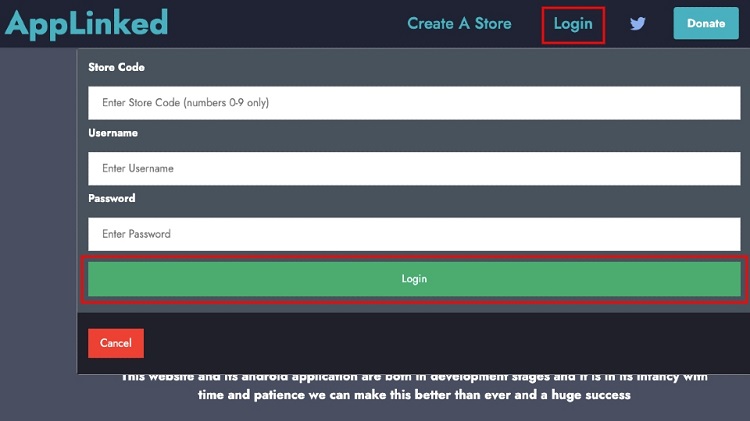
Step 5: Click the option Add Application
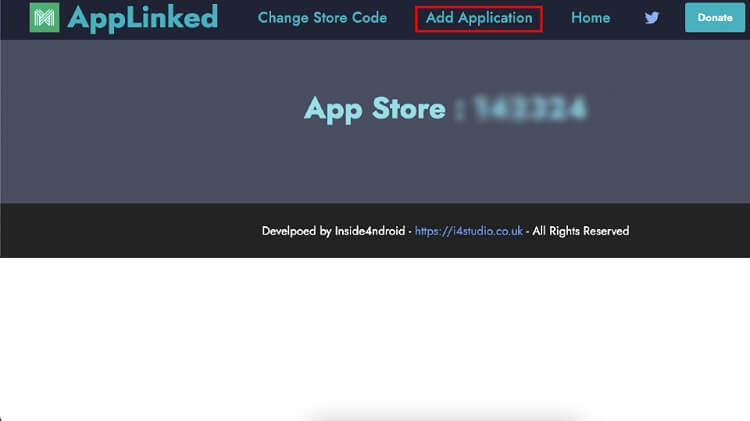
Step 6: Enter all the information about your app and click Submit
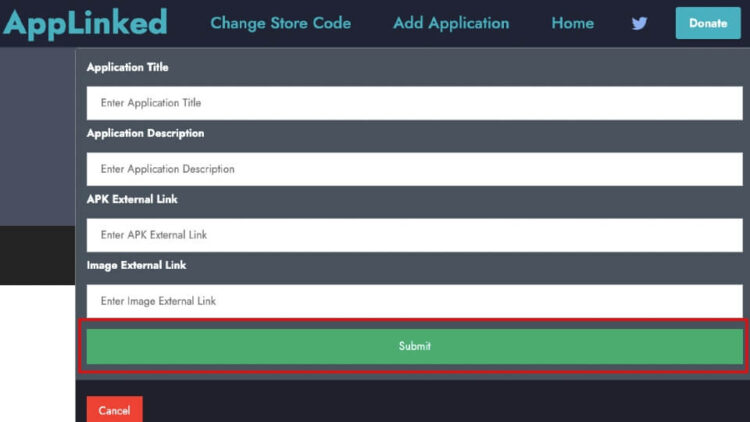
Congratulations! You have created your own AppLinked code successfully
AppLinked Features
AppLinked works the same as FileLinked as it allows the users to install apps, APK, and share data like pictures and videos. You have to enter the code and install the apps that are not available on App Store.
You can also create your own AppLinked code by registering yourself on the official AppLinked website. Then add the credentials and submit your code.
You can install various apps of different categories with AppLinked such as Live TV, Movies/Shows, TV Shows, Adult, Movies, Gaming, Mixed Content, and Others.
Since the app is new, so it's not that advance and has to be worked upon. Meanwhile, you can try other FileLinked alternatives too.
The interface of the app is simple and decluttered. You can easily navigate to what you want. All in all, AppLinked is a good source to install third-party apps on your device without any inconvenience.
AppLinked Alternatives
Have a look at some of the alternatives for AppLinked:
- FileLinked on FireStick
- Unlinked on FireStick
- FileSynced on FireStick
- Aptoide TV Store on FireStick
FAQs – AppLinked
What is AppLinked?
AppLinked is considered a replica of FileLinked and helps you install various third-party apps on your device from specific codes that are not available on official sources such as Amazon App Store and Google Play Store.
How does AppLinked works?
There are plenty of AppLinked codes that you can use to install your desired app on your device. All you have to do is enter the respective code, find your app and start installing it right away.
Is AppLinked free?
Yes, AppLinked is absolutely free and you don't have to pay anything to use the service and install apps. However, if you are installing and using a premium app, you have to pay for the respective app. But AppLinked doesn't charge anything.
Is AppLinked safe and legal?
AppLinked is a completely safe and legal service to use. But it is recommended to use the codes from authentic sources only as anyone can create a code. So you don't know the link is legal or not. Moreover, always use a VPN to stay protected all the time.
How do I use AppLinked codes?
After installing the app, you have to enter your code and look for your required app as there are many apps under a single code. After that, install the app using that code.
Key Takeaways
AppLinked is considered to be a FileLinked clone, just like many other alternatives that emerged after FileLinked is shut down. I have discussed two methods in this guide. One is using the Downloader, while the other is by using ES File Explorer.
You can use the app to install many apps and even create your own code by registering yourself. The app has to be updated manually by reinstalling it.
Don't forget to use a VPN such as ExpressVPN to protect your connection and make sure it is completely private. It masks your IP and helps you to maintain online anonymity over the internet,
Disney Plus App Won T Open on Firestick
Source: https://firestickhacks.com/install-applinked-on-firestick/
0 Response to "Disney Plus App Won T Open on Firestick"
Post a Comment